When you accidentally delete an item from your Outlook mailbox, you can often recover it. The first place to look is the Deleted Items or Trash folders. Search for the item you want, then right-click it and select Move> Other Folder. If you can't find it there, the next steps depend on what type of email account you have in Outlook.
If your folder list looks like this, and you see the Deleted Items folder, see the steps below to recover deleted email, appointments, events, contacts, and tasks that have been removed from the Deleted Items folder.
If your folder list looks like this, and you see the Trash folder, you can move items from the Trashfolder back into your other folders, but you can't recover items that have been deleted from the Trash folder.

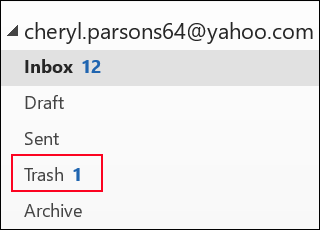
Need to recover a deleted folder in Outlook 2013 or Outlook 2016 for Windows? You can recover a deleted folder (with all of its messages) if it's still in your Deleted Items folder—See How. Unfortunately, you can't recover a folder that's been permanently deleted. But you can use the steps in this topic to recover messages from the from the folder you deleted.
Recover an item that's no longer in your Deleted Items folder
If you can't find an item in the Deleted Items folder, the next place to look is the Recoverable Items folder. This is a hidden folder, and it's the place where items are moved when you do one of the following things:
-
Delete an item from the Deleted Items folder.
-
Empty the Deleted Items folder.
-
Permanently delete an item by selecting it and pressing Shift+Delete.
Watch the video or follow the steps listed below the video to recover items from the Recoverable Itemsfolder.
Recover deleted items in Outlook for Windows
Outlook for Office 365 Outlook 2019 Outlook 2016 Outlook 2013 Outlook 2007 More...
When you accidentally delete an item from your Outlook mailbox, you can often recover it. The first place to look is the Deleted Items or Trash folders. Search for the item you want, then right-click it and select Move> Other Folder. If you can't find it there, the next steps depend on what type of email account you have in Outlook.
If your folder list looks like this, and you see the Deleted Items folder, see the steps below to recover deleted email, appointments, events, contacts, and tasks that have been removed from the Deleted Items folder.
If your folder list looks like this, and you see the Trash folder, you can move items from the Trashfolder back into your other folders, but you can't recover items that have been deleted from the Trash folder.

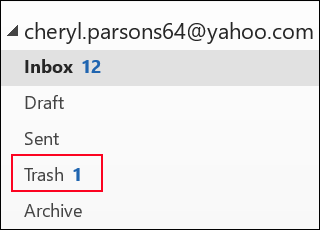
Need to recover a deleted folder in Outlook 2013 or Outlook 2016 for Windows? You can recover a deleted folder (with all of its messages) if it's still in your Deleted Items folder—See How. Unfortunately, you can't recover a folder that's been permanently deleted. But you can use the steps in this topic to recover messages from the from the folder you deleted.
Recover an item that's no longer in your Deleted Items folder
If you can't find an item in the Deleted Items folder, the next place to look is the Recoverable Items folder. This is a hidden folder, and it's the place where items are moved when you do one of the following things:
-
Delete an item from the Deleted Items folder.
-
Empty the Deleted Items folder.
-
Permanently delete an item by selecting it and pressing Shift+Delete.
Watch the video or follow the steps listed below the video to recover items from the Recoverable Items folder.
CLICK HERE FOR VIDEO
-
In Outlook, go to your email folder list, and then click Deleted Items.
Important: If you don't see the Deleted Items folder, but instead see the Trash folder, then your account doesn't support recovering an item that's no longer in your Deleted Items folder.
-
Make sure Home is selected at the top, left-hand corner, and then click Recover Deleted Items From Server.
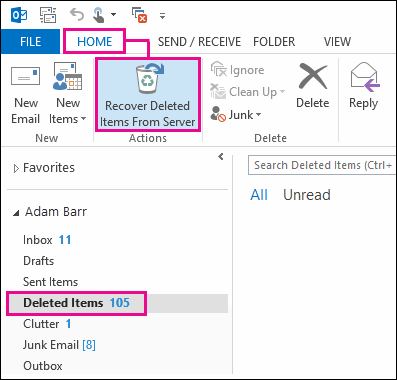
Important: If Recover Deleted Items From Server isn't there, your account doesn't support recovering an item that's no longer in your Deleted Items folder.
-
Select the item you want to recover, click Restore Selected Items, and then click OK.
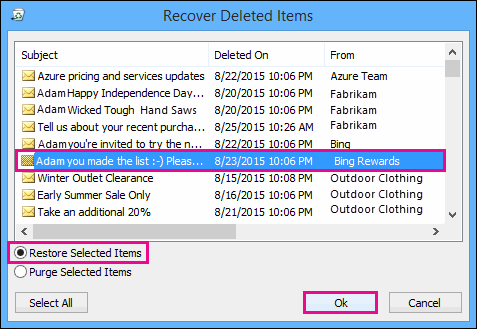
Where do recovered items go? When you recover items from the Recoverable Items folder, they are moved to the Deleted Items folder. So after you recover an item, you can find it in your Deleted Itemsfolder and then move it to another folder.
-
In Outlook, go to your email folder list, and then click Deleted Items.
Important: If you don't see the Deleted Items folder, but instead see the Trash folder, then your account doesn't support recovering an item that's no longer in your Deleted Items folder.
-
Make sure Home is selected at the top, left-hand corner, and then click Recover Deleted Items From Server.
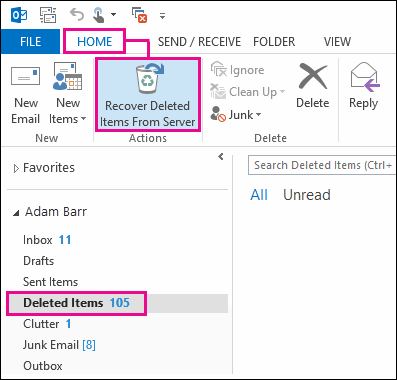
Important: If Recover Deleted Items From Server isn't there, your account doesn't support recovering an item that's no longer in your Deleted Items folder.
-
Select the item you want to recover, click Restore Selected Items, and then click OK.
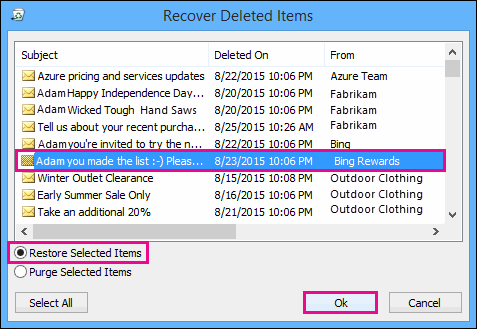
Where do recovered items go? When you recover items from the Recoverable Items folder, they are moved to the Deleted Items folder. So after you recover an item, you can find it in your Deleted Itemsfolder and then move it to another folder.